Notifications
When you reach 90% or 100% of your screenshot limit, you will receive a notification to your email and/or Slack.
By default, you will receive an email notification when you reach 90% or 100% of your screenshot limit. You can disable these notifications in the dashboard, but they are enabled by default:
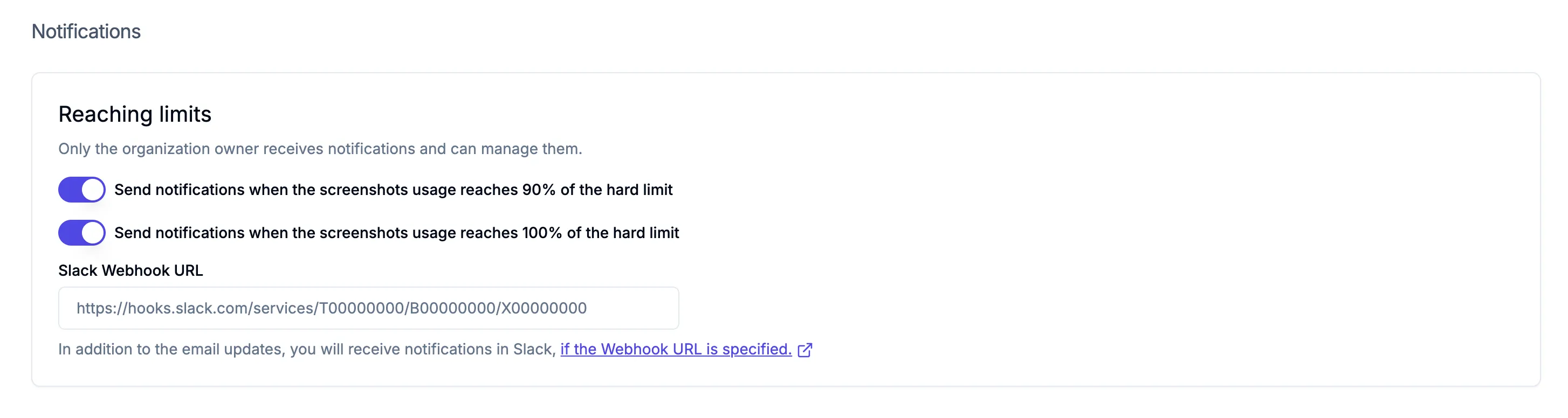
Slack
You can also enable Slack notifications in the dashboard, in addition to the email notifications.
To enable Slack notifications, you need to specify a Slack webhook URL in the dashboard:
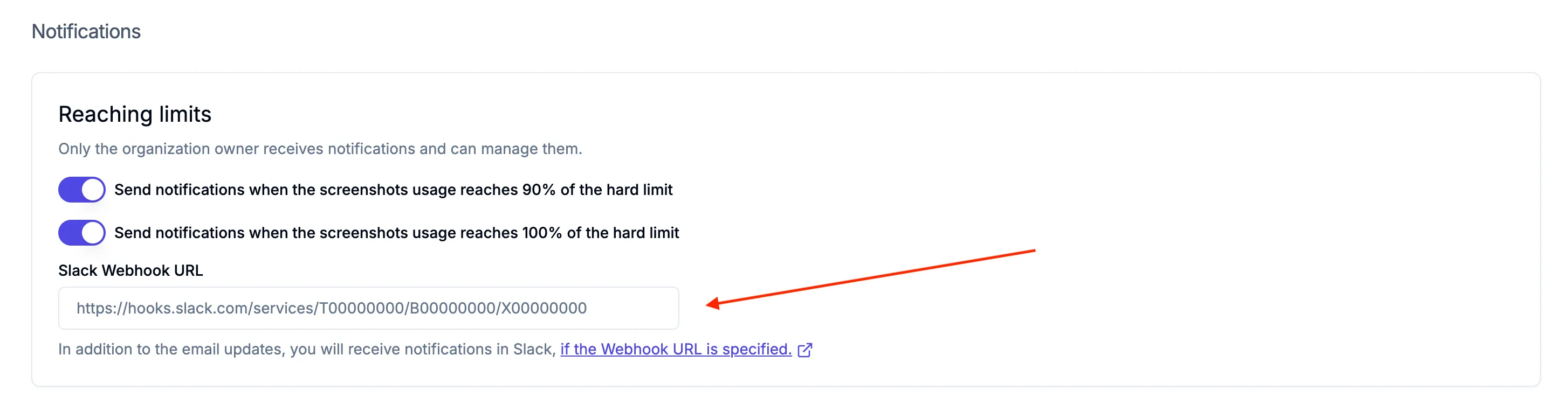
To configure a Slack webhook URL, you need to create a new webhook in your Slack workspace.
1. Create a Slack application
Create a new Slack application.
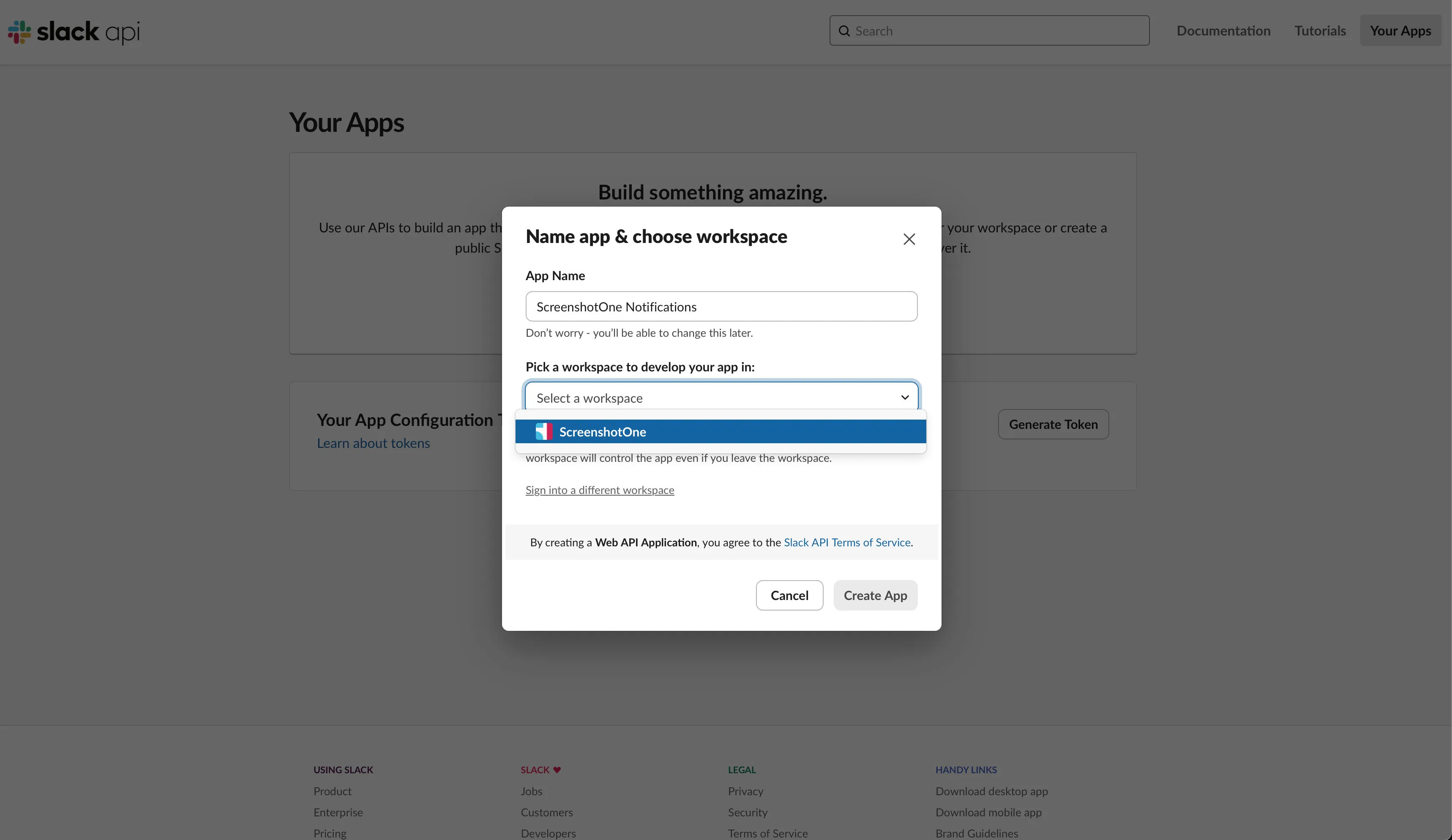
2. Enable incoming webhooks
Go to your application settings and enable incoming webhooks:
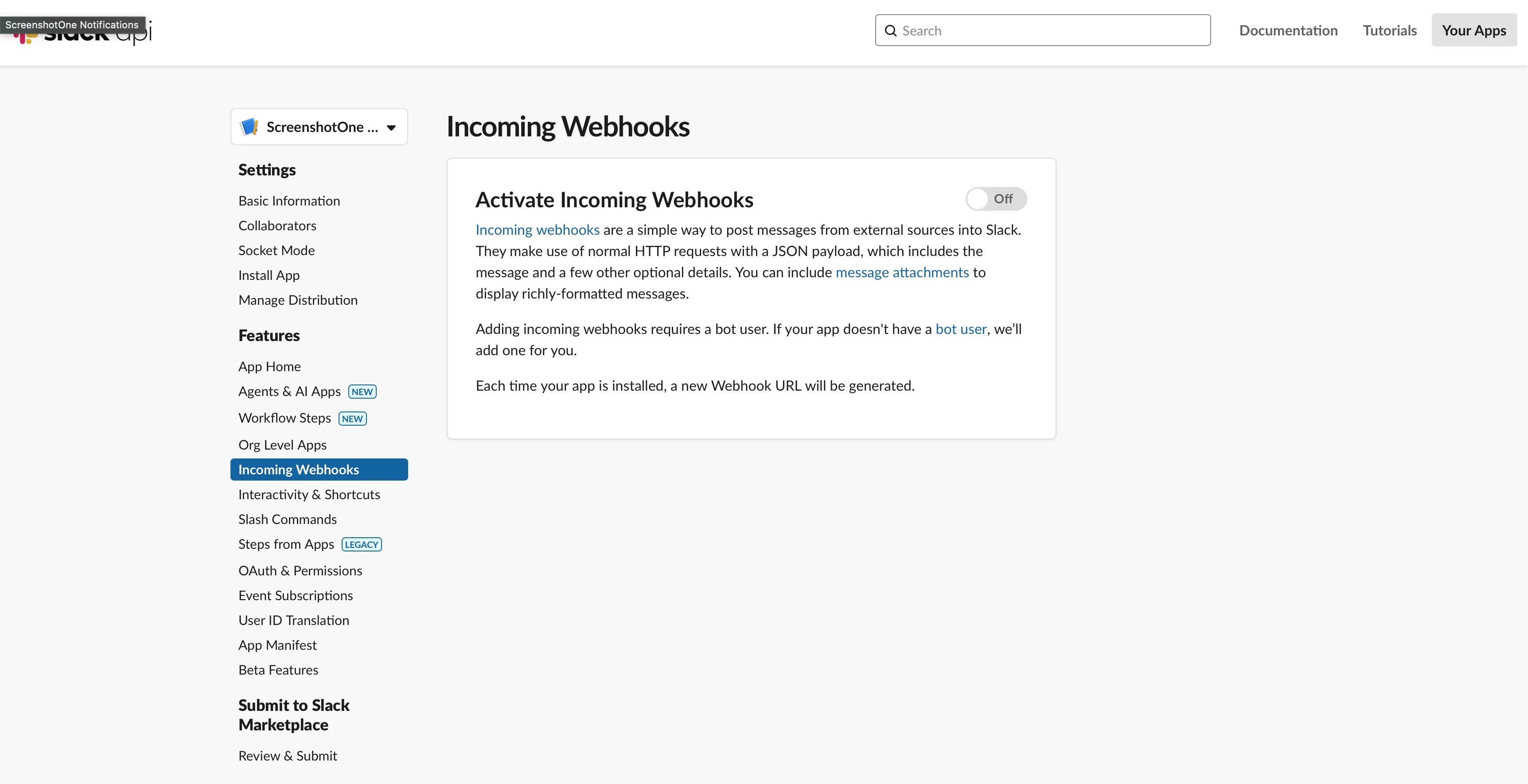
3. Add new webhook to your workspace
Click on the “Add New Webhook to Workspace” button:
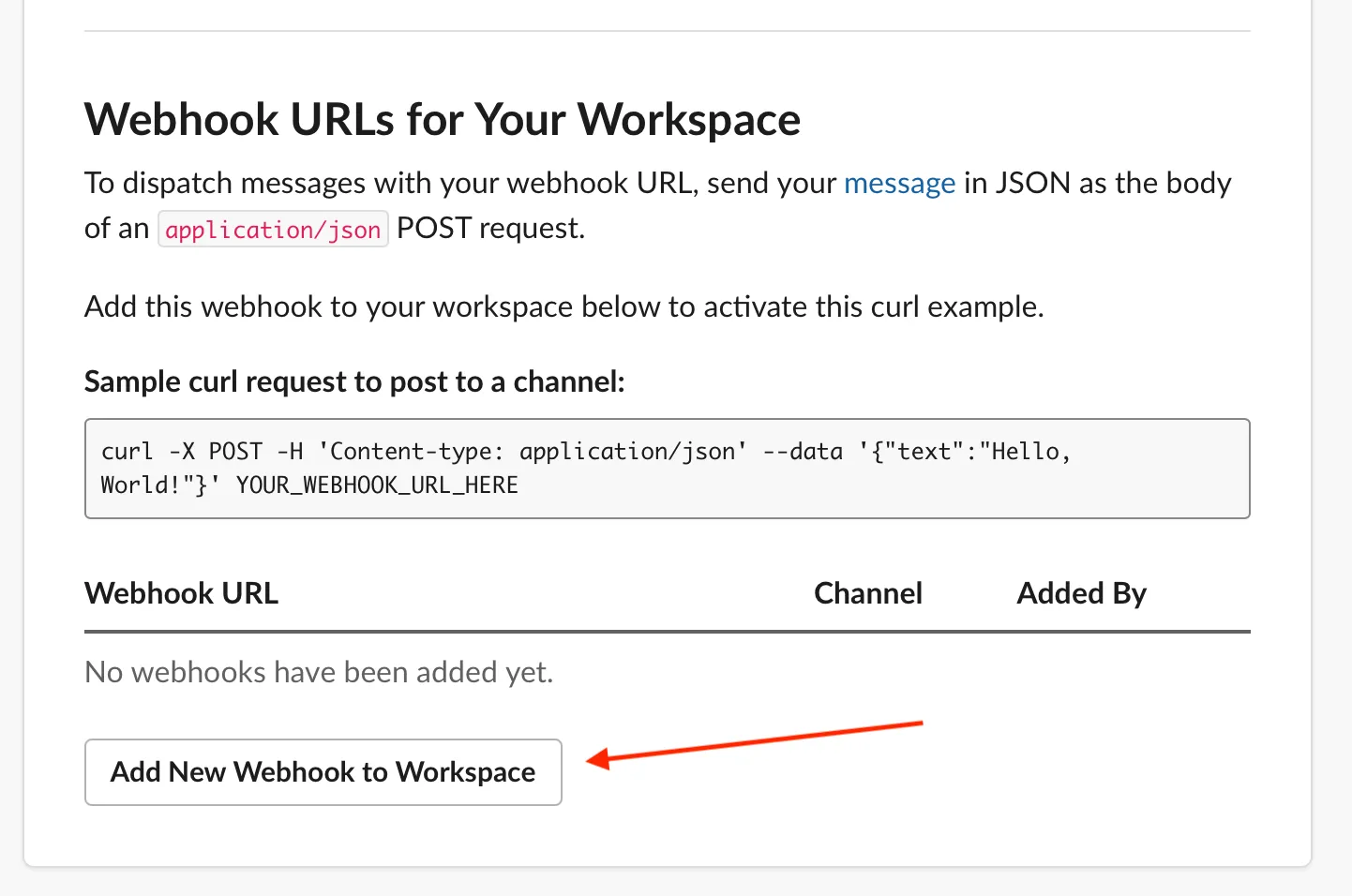
And then choose the target channel:
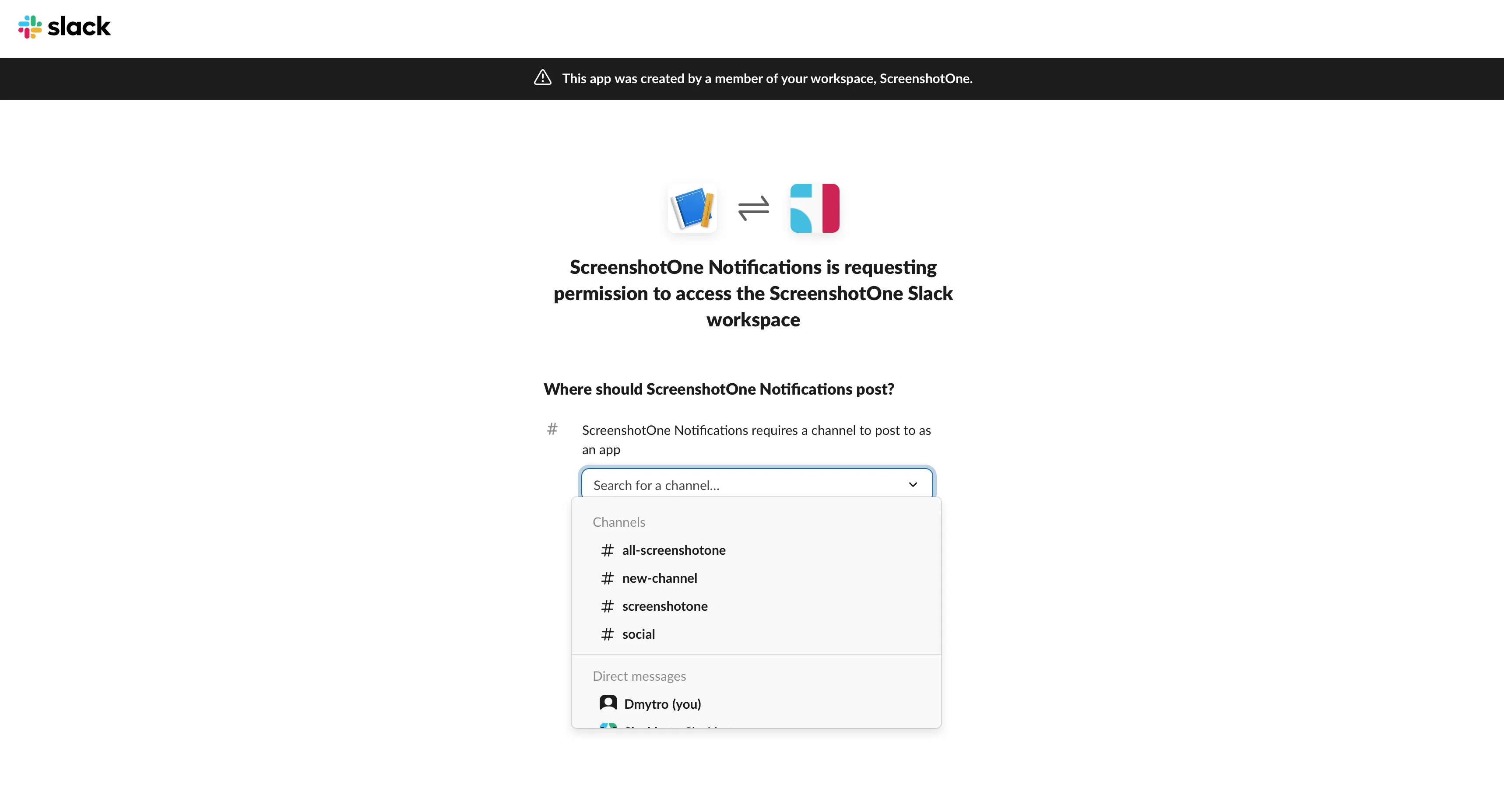
4. Copy the webhook URL
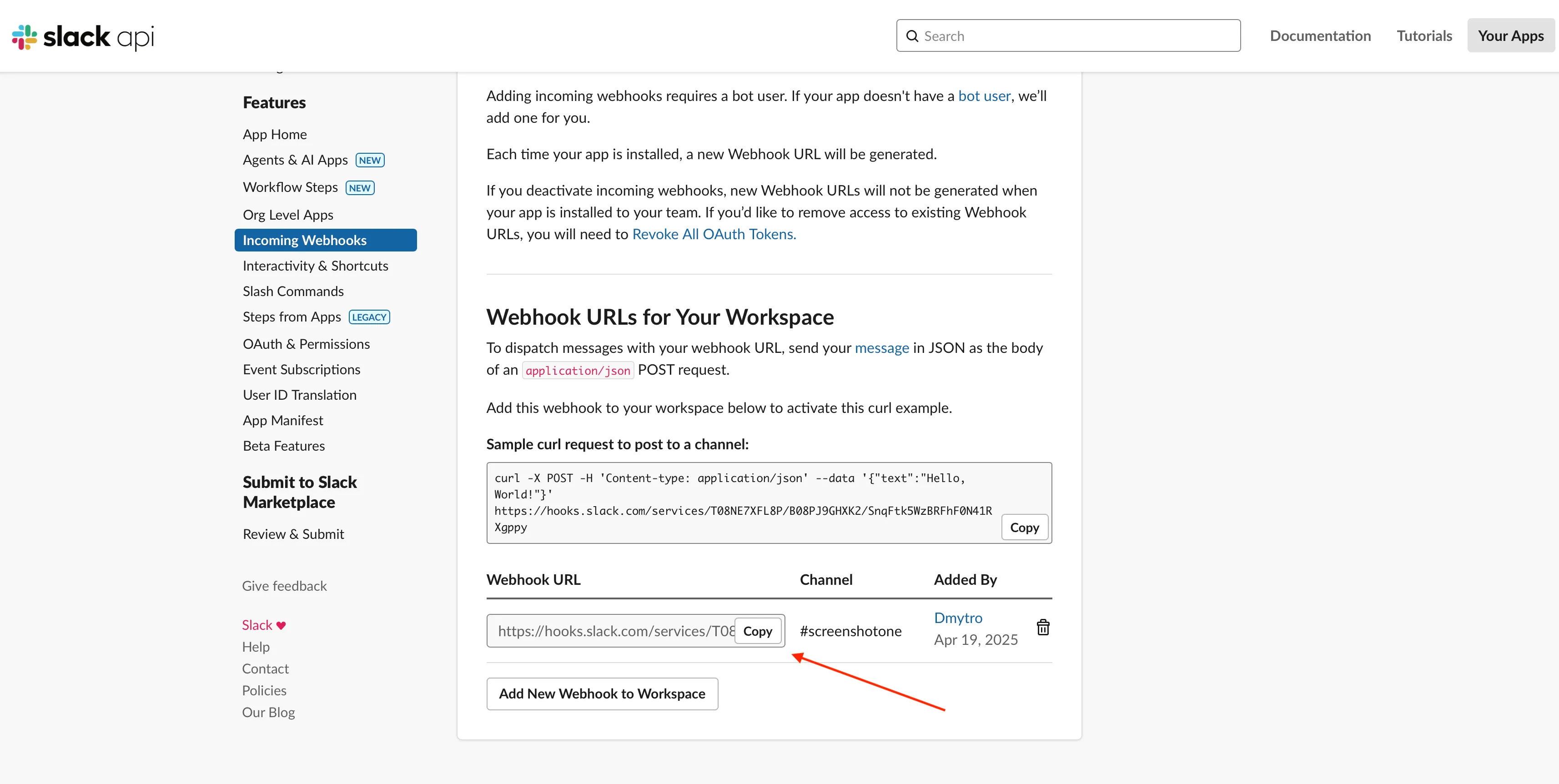
In this example, the webhook URL is:
https://hooks.slack.com/services/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5. Save and test the webhook URL
Paste the webhook URL in the dashboard:
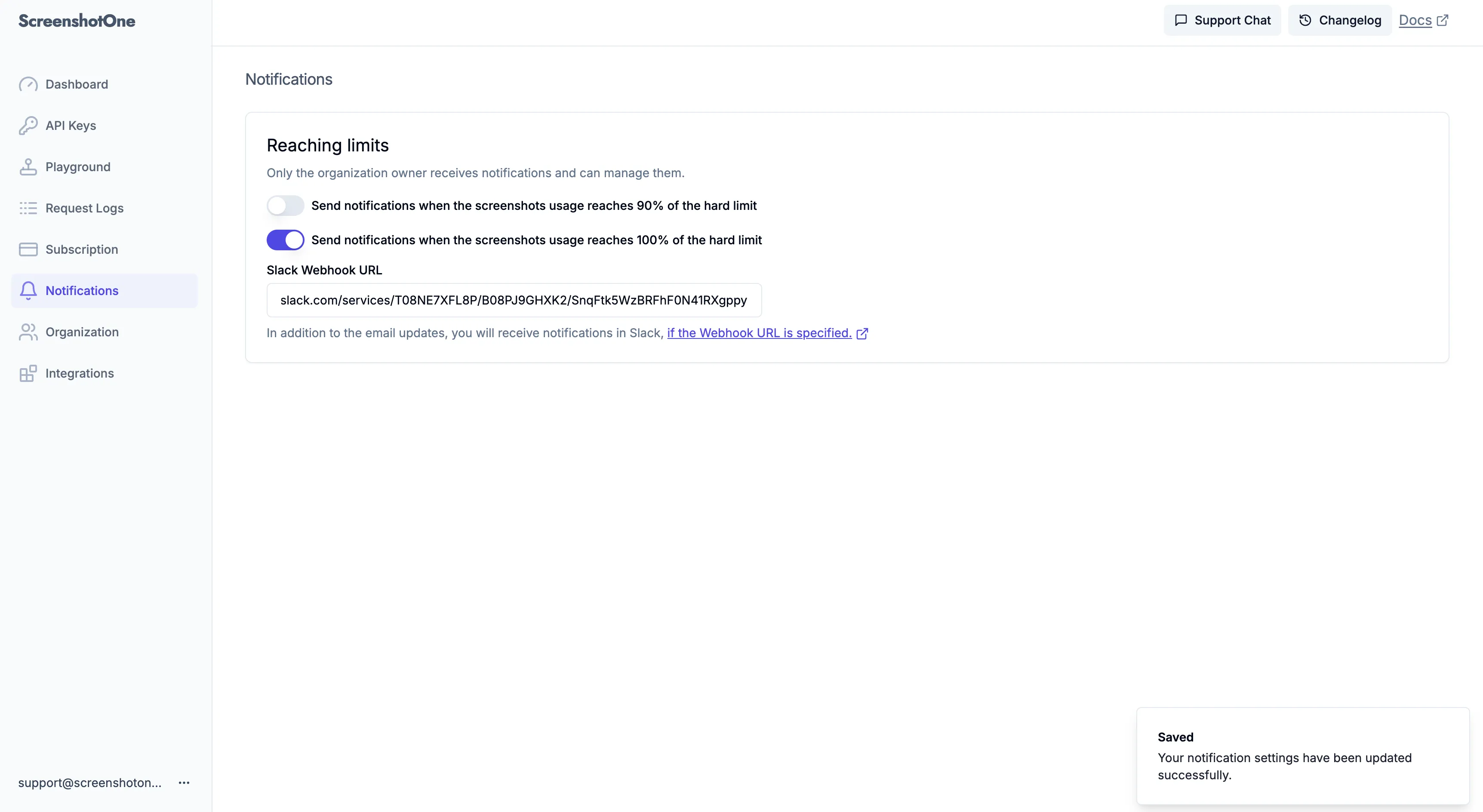
And check the integration test message in the target channel:
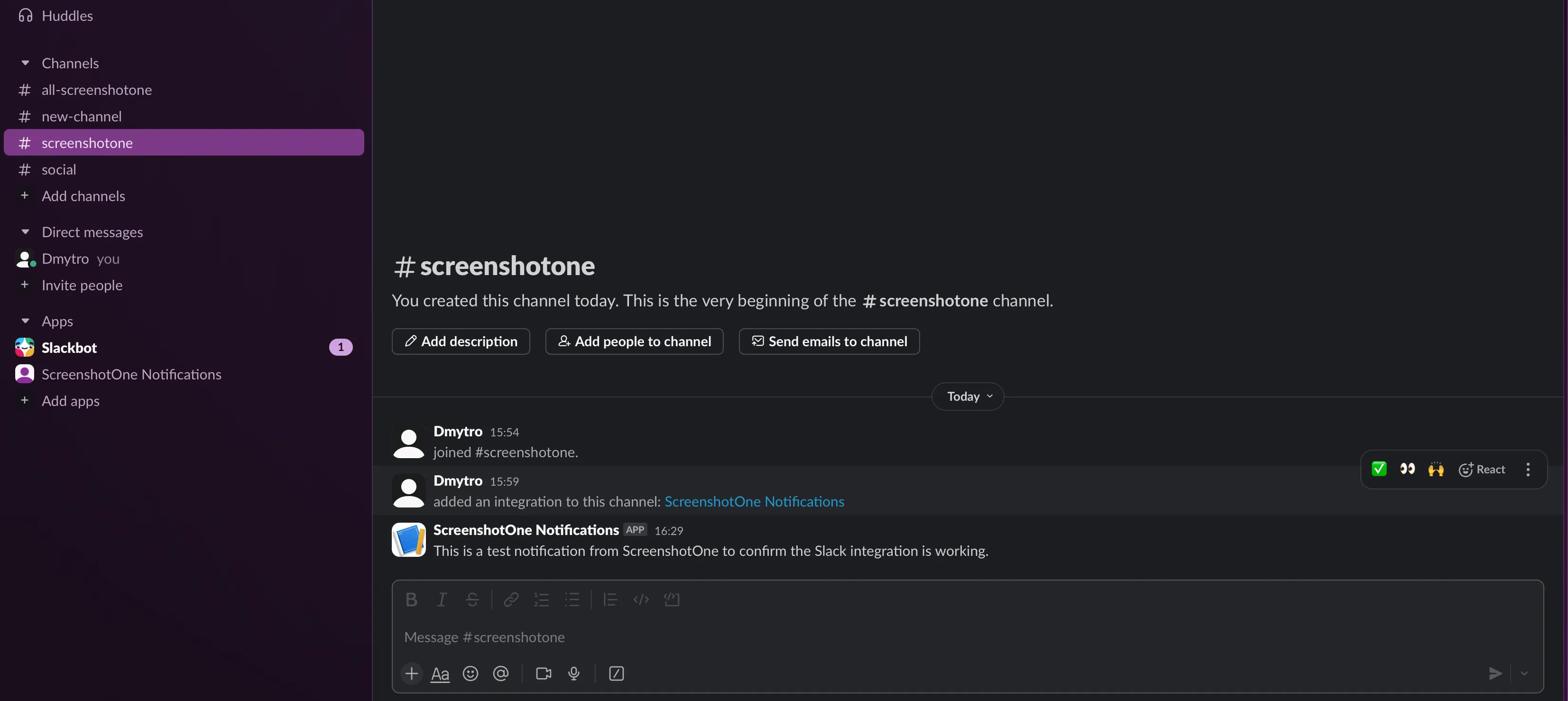
6. Get notifications when you reach limits
Once you reach your limit, you will receive a notification in the target channel like this or similar:
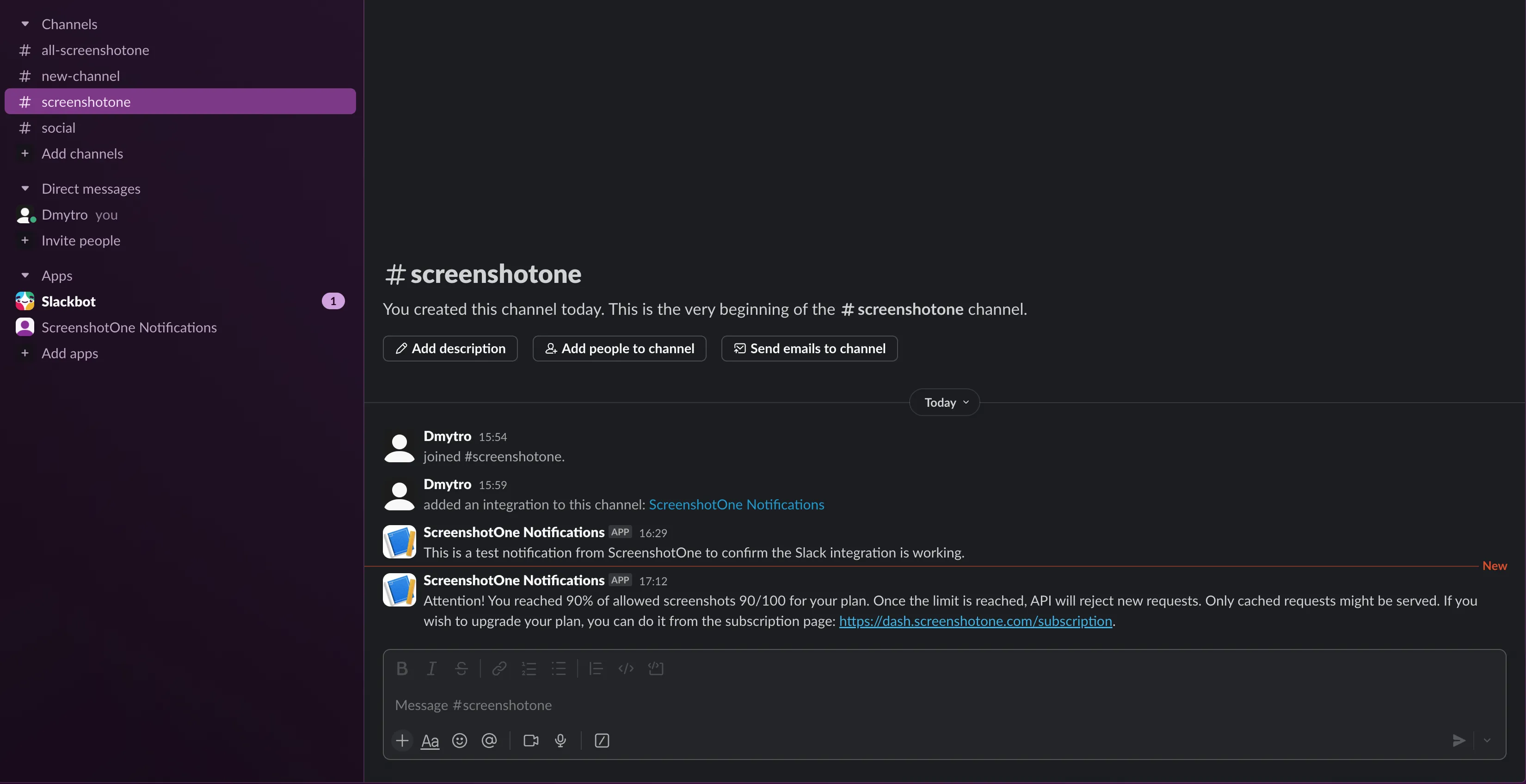
Summary
These are the most important notifications you need to recieve from ScreenshotOne. If you have more ideas or issues with configuring or receiving notifications, please, reach out to us via support@screenshotone.com.